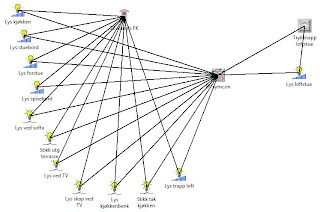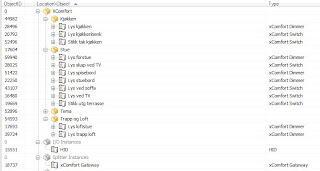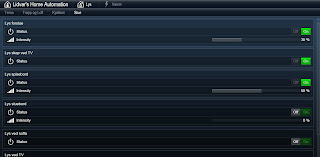The first thing you need to do is of cause get a IP-Symcon license. This can be purchased directly from IP-Symcon and it takes just a couple of minutes to complete. Go to their web shop at http://www.ip-symcon.de/shop/software. I have purchased the Pro version as this give a whole lot of benefits.
Once you got the license, then you can download and install the software. The software is in English so the installation is straight forward with all default values.
Now, to control a Eaton XComfort system you will need to have some connection information from the XConfort system and you will need a device (CKOZ-00/03 see below) to send the RF signals from the machine running the IP-Symcon software that control the dimmers and switches +++. Now, this part might cost you or if you are lucky you may borrow some equipment from your local XComfort dealer. The equipment you need is:
1) Eaton XComfort USB Communication Interface - CKOZ-00/03
2) Eaton XComfort RS-232 Communication Interface - CRSZ-00/01
The USB interface is used for sending RF control signals to the XComfort actuators (dimmers, switches, etc), so this you will need to buy. The RS-232 interface cost about twice the USB intrerface and is only needed for a short period to program the actuators and create a connection between the actuators and the USB interface (you might be able to borrow or rent this interface from a local vendor). Tip: Both interfaces can be bought for a "low" cost from Poland (http://xcomfort-sklep.pl/content/1-delivery).
You should now connect the USB interface to you machine running IP-Symcon so it has power through the USB port and the green light is illuminated. You may want to upgrade the firmware, this is done using the "Eaton CI Update" software. Tip: You MUST update the firmware on a 32-bit Windows operating system as the device driver needed for the software does not work on a 64-bit system.
Download and install the "Eaton RF System" from their web site (do a Google search to find the latest version. I used 2.00 Norwegian version). Connect the RS-232 interface to your computer and start the Eaton RF System software. The user manual for this software is pretty good, so I will not explain in detail how you use it, but your goal is to scan for all your existing actuators, including remote controls and especially the USB interface CKOZ-00/03. You should now see all existing connection between the actuators, remote controls and switches. You should also see that the USB interface was discovered. Next, you need to draw a line between all the actuators and the USB interface. You should now have something that look like this:
Tip: Give all the actuators a descriptive name!
After all connections are finished, then right click and select "Create Data Point List". This is a text file which contains information about all the actuators and their connections and how they are controlled. We will use this file later to import the configuration into IP-Symcon.
Start the IP-Symcon Management Console and connect to your IP-Symcon server. The first step will be to import the XComfort configuration. You do this my selecting "Manage Configurations" and then press the "New" button. Select XComfort Configurator and click through the rest of the wizard. The configuration screen will now show. Click on the "Upload Data Point List" and browse to the file you saved earlier from the Eaton RF System program. Now all the configuration is imported into IP-Symcon.
I would recommend that you organize the actuators and this is done by selecting "Logical TreeView" from the IP-Symcon Welcome page. I created the following structure (see picture below).
Once the structure is on plave, you can now move on to configure the IP-Symcon WEB interface. This is done by clicking on the "Configure WebFront" from the Welcome screen. Click New and go through the wizard. Once the WebFront configuration page is shown you can various web elements/part. The web part used to display your XComfort devices are the "Category" item. This item can be linked into a TabPane. The Category item is configured by pointing the "root" property to the root of the structure that you created earlier. See picture below.
My WebFront config looks like this:
And the result by browsing to http://<ip-symcon server>:82/
Tip: Create scripts that configure different themes. E.g "Evening", "Night", "Dinner", etc. A script can look like this:
<?
//Start writing your scripts between the brackets
MXC_DimSet(59940 /*[Stue\Lys forstue ]*/, 30);
MXC_DimSet(28496 /*[Kjøkken\Lys kjøkken ]*/, 50);
MXC_SwitchMode(28025 /*[Stue\Lys skap ved TV ]*/, true);
MXC_DimSet(51422 /*[Stue\Lys spisebord ]*/, 50);
MXC_DimSet(22250 /*[Stue\Lys stuebord ]*/, 60);
MXC_SwitchMode(20792 /*[Kjøkken\Lys kjøkkenbenk ]*/, false);
MXC_SwitchMode(39724 /*[Trapp og Loft\Lys trapp loft ]*/, false);
MXC_SwitchMode(43107 /*[Stue\Lys ved soffa ]*/, false);
MXC_SwitchMode(16480 /*[Stue\Lys ved TV ]*/, false);
MXC_SwitchMode(52496 /*[Kjøkken\Stikk tak kjøkken ]*/, false);
MXC_SwitchMode(19669 /*[Stue\Stikk utg terrasse ]*/, false);
?>
MXC_DimSet(59940 /*[Stue\Lys forstue ]*/, 30);
MXC_DimSet(28496 /*[Kjøkken\Lys kjøkken ]*/, 50);
MXC_SwitchMode(28025 /*[Stue\Lys skap ved TV ]*/, true);
MXC_DimSet(51422 /*[Stue\Lys spisebord ]*/, 50);
MXC_DimSet(22250 /*[Stue\Lys stuebord ]*/, 60);
MXC_SwitchMode(20792 /*[Kjøkken\Lys kjøkkenbenk ]*/, false);
MXC_SwitchMode(39724 /*[Trapp og Loft\Lys trapp loft ]*/, false);
MXC_SwitchMode(43107 /*[Stue\Lys ved soffa ]*/, false);
MXC_SwitchMode(16480 /*[Stue\Lys ved TV ]*/, false);
MXC_SwitchMode(52496 /*[Kjøkken\Stikk tak kjøkken ]*/, false);
MXC_SwitchMode(19669 /*[Stue\Stikk utg terrasse ]*/, false);
?>
Place the script in the logical structure and link them to the webconfig in the same way that you linked the actuators. See example below:
You can now by a single click set all actuators to a pre-defined configuration. Nice! :-)